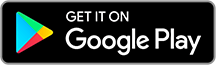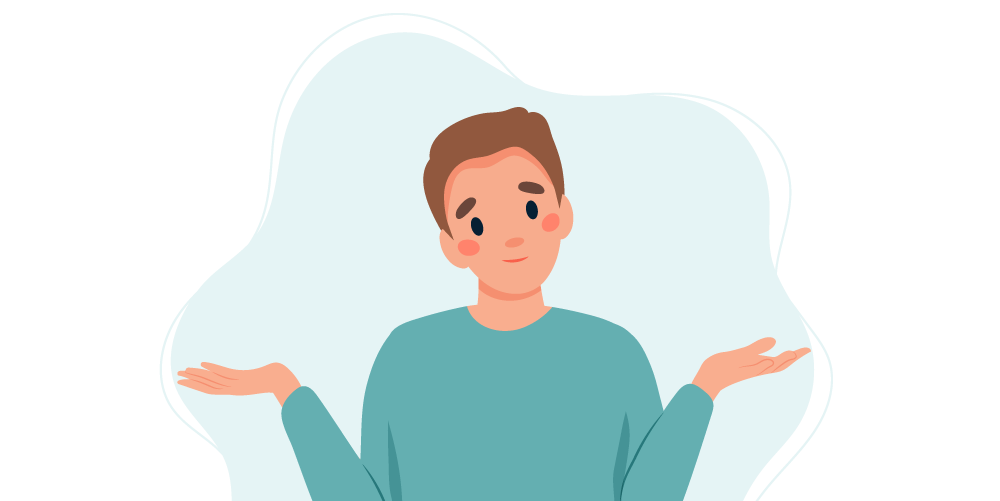
FAQs
Häufige Fragen
Die am häufigsten gestellten Fragen
Hier finden Sie Antworten auf die meist gestellten Fragen zu SchoolUpdate.
Sollte Ihnen eine Information fehlen, zögern Sie nicht unseren Support zu kontaktieren.
Allgemeine Fragen zur Anwendung
SchoolUpdate im Überblick
SchoolUpdate ist ein digitales Mitteilungsheft, für die Vereinfachung und Verbesserung der Kommunikation zwischen Bildungseinrichtungen, Pädagog:innen, Erziehungsberechtigte und Schüler:innen. SchoolUpdate liefert alle Updates zur Schule, zur Klasse / Gruppe, zu Verschiebungen, Terminen und Notfällen. Die SchoolUpdate App kann am Smartphone oder am PC genutzt werden. Sie ist zu 100% DSGVO-konform und die Daten befinden sich in einem zertifizierten Rechenzentrum in Österreich.
In Klassen mit jüngeren Schülerinnen und Schülern wird SchoolUpdate zumeist nur für die Kommunikation zwischen Schule/Lehrpersonen und Eltern/Verwandten verwendet (Schule-Eltern-Kommunikation).
In Klassen mit Schüler:innen ab der 5ten Schulstufe kann SchoolUpdate auch von ihnen für die Kommunikation verwendet werden. Eltern können hierbei auch weiterhin ihren Zugang nutzen.
In Kinderbildungs- und -betreuungseinrichtungen kann SchoolUpdate für die Kommunikation zwischen Einrichtungen, Pädagog:innen und Eltern / Erziehungsberechtigten eingesetzt werden.
Administrator:innen verwalten und pflegen die Daten der Schule / Einrichtung. Sie sind die zentralen Ansprechpartner:innen für SchoolUpdate.
Lehrer:innen / Pädagog:innen können Nachrichten, Hausaufgaben, Listen und Empfehlungen für die zugeordneten Klassen / Gruppen erstellen und bearbeiten.
Eltern und Erziehungsberechtigte werden als Primärkontakt in SchoolUpdate angelegt und sind somit Haupt-Ansprechparter:innen in der jeweiligen Einrichtung. Weitere Bezugspersonen können als Sekundärkontakte zusätzlich angelegt werden.
Bezugspersonen haben die Möglichkeit die Abwesenheiten zu melden bzw. einzusehen, Nachrichten zu versenden, Hausaufgaben sowie Listen und Empfehlungen einzusehen und Einladungen zum Elternsprechtag zu erhalten.
Schüler:innen können Nachrichten versenden, Hausaufgaben, Termine, Listen und Empfehlungen einsehen und bestätigen.
Allgemeines zur Webanwendung & App

Notfall Nachricht erhalten
Lesebestätigung erforderlich
Lesebestätigung gesendet
Möglichkeit für Rückmeldung
Rückmeldung gesendet
Abwesenheit – noch nicht abgeschlossen
Abwesenheit – abgeschlossen
Es werden keine Daten an andere Nutzer:innen weitergegeben. E-Mailadresse oder Telefonnummer sind für andere Benutzer nie sichtbar. Die Eingabe der Handynummer erfolgt freiwillig, allerdings kann die Notfall-SMS nur mit Hinterlegung dieser erfolgen. Selbstverständlich werden die Daten nicht an Dritte weitergegeben.
Ja! SchoolUpdate ist auch als Webanwendung unter www.schoolupdate.com nutzbar.
Nein! Einfach SchoolUpdate App downloaden und mit dem Benutzernamen, welcher per E-Mail versendet wurde und Passwort anmelden.
Das kann mehre Gründe haben. Es besteht die Möglichkeit, dass im Hintergrund zu viele Daten von anderen Apps heruntergeladen werden oder generell zu viele Apps geöffnet sind. Dadurch hat der Prozessor keine Möglichkeit die Daten von SchoolUpdate zu verarbeiten. Eine Hilfe ist hierbei die Apps im Hintergrund zu schließen und / oder den Cache der App oder des Gerätes zu löschen.
Des Weiteren ist es möglich, dass das Betriebssystem des Geräts die App nicht mehr unterstützt oder die Hardware die Daten nicht mehr verarbeiten kann.
Daten ändern, An- & Abmeldung, Passwortzurücksetzung
Wenn das Konto oder die App-Anwendung nicht mehr benötigt wird, kann dieses selbstständig gelöscht werden. Diese Aktion kann in den Einstellungen der App vorgenommen werden.
Achtung: Das Konto kann danach nicht wiederhergestellt werden!
Sowohl in der Webanwendung als auch in der mobilen App befindet sich der ABMELDEN Button in der Menüleiste auf der linken Seite. Bitte beachten Sie, dass Sie keine Push-Benachrichtigungen zugestellt bekommen, wenn Sie sich aus der mobilen App abmelden. Um sich erneut anzumelden, benötigen Sie Ihren Benutzernamen, den Sie per E-Mail erhalten haben, sowie Ihr Passwort.
Unter dem Menüpunkt EINSTELLUNGEN befindet sich der Bereich PASSWORT ÄNDERN. Geben Sie hier Ihr aktuelles Passwort und das neue Passwort ein.
Unter dem Menüpunkt EINSTELLUNGEN befindet sich ein Menüpunkt KONTAKTDATEN EDITIEREN. Hier können Sie Ihre Telefonnummer und E-Mailadresse ändern.
Sowohl in der Webanwendung als auch in der App finden Sie beim Login den Button PASSWORT VERGESSEN?. Klicken Sie auf den Button und geben Sie Ihren Benutzernamen oder Ihre E-Mailadresse ein. Sie bekommen anschließend eine E-Mail (und zusätzlich eine SMS bei hinterlegter Telefonnummer) mit einem Link zur Passwortänderung. Bitte beachten Sie, dass dieser Link aus Sicherheitsgründen nur fünf Minuten gültig ist. Sollten Sie Ihre E-Mailadresse oder Ihren Benutzernamen vergessen haben, wenden Sie sich bitte an den Administrator Ihrer Einrichtung. SchoolUpdate Administrator:innen können ein neues Passwort vergeben.
Sie haben Ihren Benutzernamen bei Ihrer Registrierung per E-Mail und optional auch per SMS erhalten. Sollte dieser nicht auffindbar sein, fragen Sie bei dem Administration der jeweiligen Einrichtung nach.
Administrator:innen können den Benutzernamen eines Eltern- oder Schüleraccounts in den Einstellungen unter SCHÜLER-, KLASSEN- & LEHRERVERWALTUNG einsehen. Wählen Sie dabei das jeweilige Kind in der SCHÜLERLISTE aus und klicken Sie auf den jeweiligen KONTAKT um diesen zu BEARBEITEN. Im Feld „Benutzername“ ist dieser zu finden.
Funktionen von SchoolUpdate
Pädagog:innen haben die Möglichkeit an Nachrichten zu erinnern – entweder weil eine Nachricht noch nicht gelesen oder keine Lesebestätigung zurückgesendet wurde. Daher wurde die Nachricht wieder als „ungelesen“ markiert und neu im Postfach eingereiht.
Über der Nachricht befindet sich das Zeichen eines Auges, das Auskunft über den Status der Lesebestätigung gibt. Ist die Bestätigung noch ausständig, ist das Auge „rot“. Um die Lesebestätigung zu senden, klicken Sie darauf, anschließend wird dieses „grau“.
Grundsätzlich werden Nachrichten in der eingestellten Sprache des Endgeräts oder des Browsers übersetzt. Unter dem Menüpunkt EINSTELLUNGEN finden Sie den Button SPRACHE ÄNDERN (nur über Webanwendung möglich). Hier können Sie gegebenenfalls die gewünschte Sprache einstellen.
Um Nachrichten in die von Ihnen gewählte Sprache zu übersetzen, klicken Sie in der Nachricht auf das ÜBERSETZEN-Symbol.
Ja! In der Web-Applikation haben Sie unter EINSTELLUNGEN > WEITERE EINSTELLUNGEN die Möglichkeit die Option ICH MÖCHTE NACHRICHTEN PER E-MAIL EMPFANGEN zu aktivieren.
FAQs für Eltern und Erziehungsberechtigte
Sie erhalten einen Anmeldecode von den Pädagog:innen Ihres Kindes persönlich übergeben oder per SMS / E-Mail zugesandt. Laden Sie die SchoolUpdate App im App- oder Playstore herunter oder rufen Sie die Webadresse www.schoolupdate.com auf.
Wählen Sie auf der Startseite ANMELDECODE EINLÖSEN. Geben Sie den Anmeldecode ein und bestätigen Sie diesen mit CODE ÜBERPRÜFEN. Füllen Sie das Anmeldeformular aus, vergeben Sie ein Passwort und bestätigen Sie die Daten. Sie werden direkt mit Ihrem Benutzer in die Applikation weitergeleitet.
Sie erhalten auch eine E-Mail mit Ihrem Benutzernamen – bitte bewahren Sie diese auf.
Wenn Sie Ihre Telefonnummer angeben, können Sie eine Notfall-SMS erhalten. Diese Funktion ist nur bei hinterlegter Telefonnummer freigeschalten!
Ja! In der Webanwendung unter dem Menüpunkt EINSTELLUNGEN finden Sie den Bereich ANMELDECODES VERWALTEN.
Wählen Sie NEUEN ANMELDECODE ANLEGEN, wählen Sie das gewünschte Kind aus und geben Sie die E-Mailadresse der weiteren Person und optional die Telefonnummer ein. Bestätigen Sie Ihre Eingaben mit NEUEN ANMELDECODE ANLEGEN. Den generierten Code übermitteln Sie persönlich der gewünschten Betreuungsperson. Nun kann sich die Person registrieren und wird automatisch dem Kind zugeordnet.
Wenn auch Ihr Kind SchoolUpdate verwendet, so kann es nahezu alle Funktionen selbstständig nutzen.
Einige, wenige Funktionen erfordern bzw. ermöglichen eine gemeinsame Bearbeitung, sodass Sie sich hier ab und zu mit Ihrem Kind abstimmen müssen.
Beachten Sie, dass Nachrichten die sowohl an Sie als auch an Ihr Kind adressiert sind, nur von Ihnen beantwortet werden können.
Ab einem gewissen Alter darf Ihr Kind (sofern Sie dies schriftlich bestätigen) auch selbst Abwesenheiten melden. Ihr Kind darf die von Ihnen gemeldeten bzw. von Lehrer:innen erfassten Abwesenheiten einsehen.
Sowohl Sie als Ihr Kind können Hausaufgaben einsehen, bestätigen (sofern erforderlich) und etwaige Anhänge öffnen und speichern.
Pädagog:innen haben die Möglichkeit an Nachrichten zu erinnern – entweder weil eine Nachricht noch nicht gelesen oder keine Lesebestätigung zurückgesendet wurde. Daher wurde die Nachricht wieder als „ungelesen“ markiert und neu im Postfach eingereiht.
Sie können allen Lehrer:innen / Pädagog:innen Ihres Kindes Nachrichten senden. Wählen Sie NEUE NACHRICHT > NACHRICHT AN EINEN LEHRER und wählen die gewünschte Lehrperson aus.
Nein! SchoolUpdate ist für die Kommunikation mit der Schule / Bildungseinrichtung konzipiert.
Unter dem Menüpunkt ABWESENHEIT finden Sie ABWESENHEIT ERSTELLEN.
Füllen Sie hier die Daten aus. Das Beginndatum der Abwesenheit muss ausgefüllt werden. Wenn nicht klar ist, wie lange die Abwesenheit dauern wird, kann das Enddatum offengelassen werden. Optional kann auch ein Bild oder Dokument mit etwa der Arztbestätigung mitgeschickt werden. Übermitteln Sie die Abwesenheit mit SENDEN an den Klassenvorstand. Sobald die Abwesenheitsnotiz gelesen wurde, erhalten Sie eine Lesebestätigung.
Wird eine Abwesenheit von einer Lehrperson erstellt, nachdem die Abwesenheit beispielsweise telefonisch bekannt gegeben wurde, erhalten Sie ebenfalls eine Bestätigung.
Wurde die Abwesenheit noch nicht abgeschlossen, erscheint das Abwesenheitssymbol rot. Sobald diese bestätigt wird, ändert sich das Symbol auf grau.
FAQs für Schüler:innen
Du erhältst einen Anmeldecode persönlich von der Lehrperson oder per SMS / E-Mail zugesendet. Lade die SchoolUpdate App im App- oder Playstore herunter oder rufe die Webadresse www.schoolupdate.com auf.
Wähle auf der Startseite ANMELDECODE EINLÖSEN und gib den 5-stelligen Code ein. Anschließend fülle die Kontaktdaten im Registrierungsformular aus und wähle dein Passwort.
Du erhältst eine E-Mail / SMS mit deinem Benutzernamen – bitte bewahre diese auf.
Wenn auch deine Eltern SchoolUpdate verwenden, so können diese ebenfalls die Funktionen: Kalender, Listen, Hausaufgaben und Empfehlungen nutzen.
Nachrichten, die an dich und deine Eltern gehen, können nur deine Eltern beantworten.
Kläre außerdem mit deinen Eltern, ob du Abwesenheiten selbst erstellen darfst. Wenn nicht, kannst du erfasste Abwesenheiten einsehen.
Sowohl du als auch deine Eltern können Hausaufgaben einsehen, bestätigen (sofern erforderlich) und etwaige Anhänge öffnen und speichern.
Du kannst Nachrichten an alle deine Lehrer:innen senden. Wähle dafür NEUE NACHRICHT > NACHRICHT AN LEHRER und wähle die gewünschte Lehrperson aus.
Nein! SchoolUpdate wurde für die Kommunikation mit der Schule konzipiert.
Unter dem Menüpunkt ABWESENHEIT findest du ABWESENHEIT ERSTELLEN. Das Beginndatum der Abwesenheit muss ausgefüllt werden. Wenn nicht klar ist, wie lange die Abwesenheit dauern wird, kann das Enddatum offengelassen werden. Optional kann auch ein Bild oder Dokument mit etwa der Arztbestätigung mitgeschickt werden. Übermittle die Abwesenheit mit SENDEN an den Klassenvorstand.
Wird eine Abwesenheit von einer Lehrperson erstellt, nachdem die Abwesenheit beispielsweise telefonisch bekannt gegeben wurde, erhältst du eine Benachrichtigung.
Wurde die Abwesenheit noch nicht abgeschlossen, erscheint das Abwesenheitssymbol rot. Sobald diese bestätigt wird, ändert sich das Symbol auf grau.
FAQs für Schule & Pädagog:innen
Pro Schule / Betreuungseinrichtung wird immer nur ein Admin-Zugang für SchoolUpdate ausgestellt. Dieser Zugang kann auf der Startseite über den Button ANFRAGE & BESTELLUNG angefordert werden. Nach dem Ausfüllen des Formulars erhalten Sie Ihre Zugangsdaten. Mit diesem Zugang können Klassen / Gruppen, Pädagog:innen und Schüler:innen angelegt und verwaltet werden.
Selbstverständlich ist es möglich, die Schulstruktur aus dem SOKRATES Schulverwaltungsprogramm zu übernehmen.
Administrator:innen bekommen bei Registrierung der Schule / Bildungseinrichtung die Zugangsdaten per E-Mail übermittelt.
Administrator:innen erstellen Zugänge für Pädag:innen in den Einstellungen in der LEHRER-VERWALTUNG. Der Benutzername und das Passwort werden danach an die Pädag:innen weitergeben.
Ändern Sie das Passwort nach dem ersten Login in den Einstellungen.
Variante 1: Eltern und Schüler:innen haben die Möglichkeit hin über den Button PASSWORT VERGESSEN? auf der Startseite der Webanwendung und in der App ein neues Passwort anzufordern.
Variante 2: Administrator:innen können in der SCHÜLER-, LEHRER- UND KLASSENVERWALTUNG > KLASSEN UND ZUORDNUNG das Kind auswählen und ELTERN ANWEISUNGEN ZUR PASSWORTÄNDERUNG SENDEN. Diese bekommen anschließend eine E-Mail zugesendet.
Variante 3: Administrator:innen können den Eltern ein neues Passwort vergeben. Unter SCHÜLER-, LEHRER- UND KLASSENVERWALTUNG > KLASSEN UND ZUORDNUNG das Kind auswählen und die Kontaktdaten bearbeiten. An dieser Stelle kann ein neues Passwort vergeben werden, dass direkt an die Eltern weitergegeben wird.
Wählen Sie ANMELDECODE EINLÖSEN, geben Sie den Anmeldecode ein und klicken Sie auf CODE ÜBERPRÜFEN. Wählen Sie SIND SIE BEREITS BEI SCHOOLUPDATE REGISTRIERT? > KIND ZUORDNEN und geben Sie hier Ihren Benutzernamen und das Passwort ein. Nun ist auch dieses Kind Ihrem Account zugeordnet. Diesen Vorgang können Sie für weitere Kinder wiederholen.
Wurde versehentlich ein zweiter Account angelegt, kann dieser im Nachhinein mit dem bestehenden Account zusammengeführt werden.
Fälschlich registrierte Eltern-Accounts können auch im Nachhinein zusammengeführt werden.
Besuchen Sie hierfür die SCHÜLER-, LEHRER- UND KLASSENVERWALTUNG und wählen Sie das Kind in den SCHÜLERSTAMMDATEN aus, welcher dem betroffenen Elternzugang nicht zugeordnet ist und dem bereits bestehenden Elternzugang zugeordnet werden soll.
Wählen Sie im Bereich Kontakte den fälschlich registrierten Kontakt aus und entfernen Sie das Häkchen bei „Primärkontakt“, klicken Sie anschließend auf KONTAKT SPEICHERN.
Fügen Sie danach einen neuen Kontakt hinzu. Im unteren Bereich BESTEHENDEN KONTAKT HINZUFÜGEN haben Sie die Möglichkeit nach dem Namen bzw. nach der hinterlegten E-Mail-Adresse des Haupt-Zugangs des jeweiligen Elternteils zu suchen. Bestätigen Sie Ihre Eingabe mit KONTAKT HINZUFÜGEN.
Der jeweilige Hauptaccount ist diesem Kind nun zugeordnet. Ist dieser Account zusätzlich der Primärkontakt dieses Kindes, kontrollieren Sie bitte auch das jeweilige Häkchen, indem Sie den KONTAKT BEARBEITEN.
Der fälschlich registrierte Account, welcher nicht genutzt wird, kann nun gelöscht werden.
Besuchen Sie dazu die Webanwendung. In der SCHÜLER-, LEHRER- UND KLASSENVERWALTUNG sehen Sie alle angelegten Kinder. Die Spalte INFO gibt Ihnen Auskunft darüber, ob bereits ein Elternteil, ein Kind oder beide Kontakte registriert sind. Ist die Spalte leer, ist kein Kontakt registriert.
Noch nicht eingelöste Anmeldecodes werden in der Liste in schwarz dargestellt. Ist der jeweilige Kontakt schon registriert, wird der Anmeldecode in der Spalte INFO nicht mehr angezeigt.
Administrator:innen / Pädagog:innen haben die Möglichkeit, Anmeldecodes per E-Mail auszusenden (Achtung: die jeweiligen Kontaktdaten müssen hierfür hinterlegt sein). Zudem kann die gesamte Schülerliste als XLS exportiert und die Anmeldecodes persönlich ausgeteilt werden.
Ein Kind hat unsere Bildungseinrichtung verlassen, kann er bzw. sie in SchoolUpdate gelöscht werden?
Ja! Unter EINSTELLUNGEN > SCHÜLER-, LEHRER- UND KLASSENVERWALTUNG muss die Administration die Kategorie SCHÜLERSTAMMDATEN auswählen, das entsprechende Kind suchen und auswählen, um die Daten zu bearbeiten.
Das Häkchen bei „Schüler löschen“ setzen und den Vorgang mit dem Klick auf SCHÜLER LÖSCHEN bestätigen.
In der SCHÜLER-, LEHRER- UND KLASSENVERWALTUNG können Administrator:innen das jeweilige Kind suchen, auswählen und bearbeiten. Hier können Sie den Namen des Kindes ändern.
Achtung: Sollte auch das jeweilige Kind einen SchoolUpdate Account besitzen, müssen Sie bedenken, dass der Benutzername nicht mitgeändert wird.
Wählen Sie in der SCHÜLER-, LEHRER- UND KLASSENVERWALTUNG unter KLASSEN UND ZUORDNUNG die entsprechende Klasse / Gruppe aus. Hier können Sie das Kind der Klasse / Gruppe unter SCHÜLER ZUWEISEN zuordnen. Unter KLASSE ÄNDERN können Sie den Namen der Klasse / Gruppe ändern.
Auch das Entfernen des Kindes aus der Klasse / Gruppe ist möglich, indem Sie das Kind markieren und über den Button MARKIERTE SCHÜLER AUS DER KLASSE ENTFERNEN entfernen.
Ja! Es können beliebig viele weitere Klassen oder Gruppen angelegt werden und die entsprechenden Lehrer:innen und Schüler:innen zugewiesen werden.
Um eine neue Klasse / Gruppe zu erstellen, klicken Sie auf SCHÜLER-, LEHRER- UND KLASSENVERWALTUNG und wählen Sie unter KLASSEN UND ZUORDNUNG den Button KLASSE HINZUFÜGEN aus.
In der SCHÜLER-, LEHRER- UND KLASSENVERWALTUNG unter LEHRER UND ZUORDNUNG haben Administrator:innen die Möglichkeit das Kollegium zu verwalten.
In der Aktion NEUEN LEHRER ANLEGEN müssen die erforderlichen Felder ausgefüllt und die Eingabe mit LEHRER HINZUFÜGEN bestätigt werden. Beim Anlegen wählen Sie auch aus, ob die entsprechende Lehrperson Klassenvorständin bzw. -vorstand einer Klasse ist und/oder in welchen Klassen diese:r unterrichtet.
In der SCHÜLER-, LEHRER- UND KLASSENVERWALTUNG unter LEHRER UND ZUORDNUNG können Administrator:innen die jeweiligen Daten von Pädagog:innen bearbeiten. Unter anderem können Sie hier auch das Passwort und die Zuordnung zu den Klassen / Gruppen ändern. Geben Sie die entsprechenden Daten ein und bestätigen diese mit LEHRER SPEICHERN.
Ja! Unter EINSTELLUNGEN > SCHÜLER-, LEHRER- UND KLASSENVERWALTUNG können Administrator:innen die Kategorie LEHRER UND ZUORDNUNG wählen und die Daten bearbeiten.
Setzen Sie das jeweilige Häkchen bei „Lehrer löschen“ und bestätigen Sie den Vorgang mit dem Klick auf LEHRER LÖSCHEN.
Eine Erinnerung kann dadurch ausgelöst werden, in dem Sie in Ihrer gesendeten Nachricht das „Erinnern“-Symbol wählen. Mit dieser Funktion werden alle Kontakte erinnert, welche Ihre Nachricht noch gar nicht gelesen, oder, im Falle einer angeforderten Lesebestätigung, die Nachricht noch nicht bestätigt haben.
Die Nachricht wird beim Empfänger dadurch neu ins Postfach eingereiht und als „ungelesen“ markiert.
Pädagog:innen können entweder an die ganze Klasse / Gruppe oder an einzelne Kinder Nachrichten senden. Die Pädagog:innen müssen der Klasse / Gruppe zugewiesen sein, um Nachrichten an die ganze Klasse / Gruppe bzw. dem entsprechenden Kind und/oder Eltern zu senden.
Ja! Sie können bei Erstellung einer neuen Nachricht auswählen, ob Sie Ihre Nachricht an das Kind, Verwandte oder an beide Kontaktoptionen versenden wollen.
Wählen Sie die Option SCHÜLERIN wird die Nachricht an das Kind versendet.
Wählen Sie Option ELTERN wird die Nachricht an alle hinterlegten Verwandtenkontakte des Kindes versendet.
Wählen Sie die Option SCHÜLERIN & ELTERN wird die Nachricht an alle Kontakte versendet.
Beachten Sie hierbei: Entweder das Kind oder der Primärkontakt kann antworten – nicht beide! Sollten im Ausnahmefall sowohl das Kind als auch dessen Eltern registriert sein, kann die Nachricht nur von den Eltern beantwortet werden.
Wählen Sie unter NEUE NACHRICHT entweder NOTFALLNACHRICHT, NACHRICHT (INDIVIDUELL) oder NACHRICHT (KLASSE) aus.
Wählen Sie den Adressat (Schüler:in, Eltern, Schüler:in & Eltern) und das entsprechende Kind oder die entsprechende Klasse aus. Fügen Sie Ihren Text ein und hängen Sie gegebenenfalls einen Anhang an. Dabei werden alle gängigen Bildformate, sowie PDF- und Word-Dokumente unterstützt.
Wenn Sie eine Lesebestätigung erhalten möchten, setzen Sie den Haken bei LESEBESTÄTIGUNG ANFORDERN. Wählen Sie aus, ob und welche Art der Rückmeldung Sie wünschen. Hier können Sie zwischen KEINER RÜCKMELDUNG, JA/NEIN Antwort oder einer FREIEN ANTWORT der Empfänger:innen wählen.
Unter dem Menüpunkt ABWESENHEIT können Sie eine Abwesenheit erstellen.
Füllen Sie die angegebenen Punkte aus. Das Beginndatum der Abwesenheit muss ausgefüllt werden. Wenn nicht klar ist, wie lange die Abwesenheit dauern wird, kann das Enddatum offengelassen werden. Optional kann auch ein Bild oder Dokument mit etwa der Arztbestätigung mitgeschickt werden. Übermitteln Sie die Abwesenheit mit SENDEN.
Wird eine Abwesenheit erstellt, erhalten das Kind und dessen Eltern eine Lesebestätigung.
Alle Abwesenheiten müssen abgeschlossen / entschuldigt werden.
Wählen Sie dazu die jeweilige Abwesenheitsnachricht im Nachrichteneingang aus und klicken Sie unter den Abwesenheitsdetails auf ABWESENHEIT ABSCHLIESSEN.
Nun können Sie das Enddatum (wenn nicht bereits vorab fixiert) eingeben und die Abwesenheit entschuldigen oder nicht entschuldigen.
Das Symbol im Nachrichteneingang erscheint danach grau.