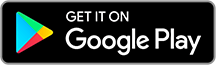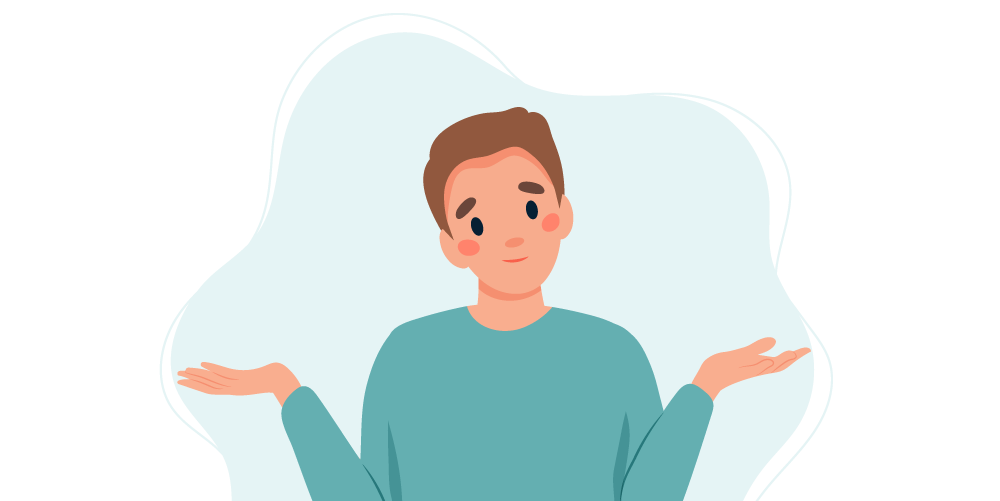
FAQs
Frequently asked questions
The most frequently asked questions
Here you will find answers to the most frequently asked questions about SchoolUpdate.
If you are missing any information, please do not hesitate to contact our support.
General application questions
SchoolUpdate at a glance
SchoolUpdate is a digital message booklet designed to simplify and improve communication between educational institutions, teachers, parents and students. SchoolUpdate provides all updates about the school, class/group, postponements, appointments and emergencies. The SchoolUpdate app can be used on a smartphone or PC. It is 100% DSGVO compliant and the data is stored in a certified data centre in Austria.
In classes with younger students, SchoolUpdate is mainly used for communication between school/teachers and parents/relatives (school-parent communication).
In classes with students from year 5 onwards, SchoolUpdate can also be used by them for the communication. Parents can keep their access.
In child education and care institutions, SchoolUpdate can be used for communication between institutions, teachers and parents/guardians.
Administrators manage and maintain the data of the school / institution. They are the central point of contact for SchoolUpdate.
Teachers can create and edit news, homework, lists and recommendations for their assigned classes / groups.
Parents are created as primary contacts in SchoolUpdate and are thus the main contact persons in the respective institution. Other contacts can also be created as secondary contacts.
Primary contacts can report or view absences, send messages, view homework, lists and recommendations, and receive invitations to parent-teacher conferences.
Students can send messages, view and confirm homework, appointments, lists and recommendations.
General information about the web application & app

Emergency message received
Read receipt required
Read receipt sent
Opportunity for feedback
Acknowledgement sent
Absence – not yet completed
Absence – completed
No information is shared with other users. Email addresses or phone numbers are never visible to other users. Entering your mobile phone number is optional, but the emergency SMS can only be sent if this number is stored. Of course, the data will not be passed on to third parties.
Yes! SchoolUpdate can also be used as a web application at www.schoolupdate.com.
No. Just download the SchoolUpdate app and log in with the username and password you received by email.
This can happen for a number of reasons. It is possible that too much data is being downloaded from other apps in the background, or that too many apps are open in general. This means that the processor has no way of processing the data from SchoolUpdate. Closing applications in the background and/or clearing the cache of the application or device will help.
It is also possible that the device’s operating system no longer supports the application or that the hardware can no longer process the data.
Change data, login & logout, password reset
If you no longer need the account or application, you can delete it yourself. This can be done in the settings of the application.
Warning: The account cannot be recovered after this!
On both the web and mobile apps, there is a LOG OUT button in the menu bar on the left. Please note that if you log out of the mobile app, you will not receive any push notifications. To log in again, you will need the username and password that were emailed to you.
In the SETTINGS menu you will find the CHANGE PASSWORD section. Enter your current password and the new password.
Under the menu item SETTINGS there is a menu item EDIT CONTACT DATA. Here you can change your phone number and email address.
In both the web application and the app, you will find the PASSWORD FORGOTTEN? button when you log in. Click on the button and enter your username or email address. You will then receive an email (and additionally an SMS if your phone number is stored) with a link to change your password. Please note that this link is only valid for five minutes for security reasons. If you have forgotten your e-mail address or your user name, please contact the administrator of your institution. The SchoolUpdate Administrator can assign a new password.
You received your username by email and optionally by SMS when you registered. If you cannot find it, please contact the administrator for your institution.
Administrators can view the username of a parent or student account in the settings under STUDENT, CLASS & TEACHER ADMINISTRATION. Select the relevant child in the STUDENT LIST and click on the relevant CONTACT to EDIT. You will find it in the “Username” field.
Functions of SchoolUpdate
Teachers have the option to receive reminders for messages – either because a message has not been read or because a read confirmation has not been sent back. Therefore, the message has been marked as ‘unread’ again and added to the inbox.
There is an eye icon above the message that indicates the status of the read receipt. If it has not been confirmed, the eye will be ‘red’. To send the read receipt, click on it and it will turn grey.
By default, messages are translated into the language set on the device or browser. Under the menu item SETTINGS you will find the button CHANGE LANGUAGE (only available via the web application). Here you can set the desired language, if necessary.
To translate messages into the selected language, click on the TRANSLATE icon in the message.
Yes! In the web application, under SETTINGS > ADDITIONAL SETTINGS, you can activate the option I WANT TO RECEIVE MESSAGES BY E-MAIL.
FAQs for parents and guardians
You will receive a registration code from your child’s teacher, either in person or by text or email. Download the SchoolUpdate app from the App or Playstore or go to www.schoolupdate.com.
On the home page, select REPLACE REGISTRATION CODE. Enter the registration code and confirm with CHECK CODE. Fill in the registration form, choose a password and confirm your details. You will be taken directly to the application with your user.
You will also receive an email with your username – please keep this.
If you enter your phone number, you can receive an emergency SMS. This feature is only available if your phone number is saved!
Yes, in the web application under the SETTINGS menu you will find the ADMINISTRATE REGISTRATION CODES section.
Select CREATE NEW REGISTRATION CODE, select the desired child and enter the email address of the additional person and optionally the phone number. Confirm your entries with APPLY NEW REGISTRATION CODE. You will personally send the generated code to the person you have selected. The person can now register and is automatically assigned to the child.
If your child also uses SchoolUpdate, he or she can use most of the features independently.
A few features require or allow joint editing, so you may need to discuss this with your child from time to time.
Please note that messages addressed to both you and your child can only be replied to by you.
From a certain age, your child can report their own absences (as long as you confirm this in writing). Your child can view the absences that you have reported or that the teacher has recorded.
Both you and your child can view and approve homework (if applicable) and open and save attachments.
Teachers have the option to receive reminders for messages – either because a message has not been read or because a read confirmation has not been sent back. Therefore, the message has been marked as ‘unread’ again and added to the inbox.
You can send messages to all of your child’s teachers. Select NEW MESSAGE > MESSAGE TO A TEACHER and select the teacher you want to send a message to.
No, SchoolUpdate is designed to communicate with the school / educational institution.
Under the menu item ABSENCE you will find CREATE ABSENCE.
Fill in the details here. The start date of the absence must be entered. If it is not clear how long the absence will last, the end date can be left open. Optionally, you can also send a picture or a document, such as a doctor’s note. Press SEND to send the absence to the class teacher. Once the absence has been read, you will receive a read confirmation.
If an absence is created by a teacher after the absence has been announced, for example by telephone, you will also receive a confirmation.
If the absence has not yet been completed, the absence icon will be red. As soon as it is confirmed, the icon will change to grey.
FAQs for Students
You will receive a registration code from your teacher in person or by SMS / email. Download the SchoolUpdate app from the App or Playstore or go to www.schoolupdate.com.
On the home page, select REPLACE REGISTRATION CODE and enter the 5-digit code. Then fill in your contact details in the registration form and choose your password.
You will receive an email / SMS with your username – please keep this.
If your parents are also using SchoolUpdate, they can also use the functions: Calendar, Lists, Homework and Recommendations.
Messages sent to you and your parents can only be replied to by your parents.
Also check with your parents if you are allowed to create absences yourself. If not, you can view recorded absences.
Both you and your parents can view and approve homework (if applicable) and open and save attachments.
You can send messages to all of your teachers. To do this, select NEW MESSAGE > MESSAGE TO TEACHERS and select the teacher you want to send the message to.
No! SchoolUpdate is designed to communicate with the school.
Under the menu item ABSENCE you will find CREATE ABSENCE. The start date of the absence must be entered. If it is not clear how long the absence will last, the end date can be left open. Optionally, you can send a picture or a document, for example a doctor’s note. Press SEND to send the absence to the class teacher.
If an absence is created by a teacher after the absence has been announced, for example by telephone, you will receive a notification.
If the absence has not yet been finalised, the absence icon will appear in red. As soon as it is confirmed, the icon changes to grey.
FAQs for School & Teachers
Only one admin account for SchoolUpdate will be issued per school/class. This account can be requested on the home page via the REQUEST & ORDER button. After filling in the form you will receive your login details. With this account you can create and manage classes/groups, teachers and students.
It is of course possible to transfer the school structure from the school management system SOKRATES.
Administrators receive their login details by email when they register their school or educational facility.
Administrators create accounts for teachers in the TEACHER ADMINISTRATION settings. The username and password are then sent to the teachers.
Change the password after the first login in the settings.
Option 1: Parents and students can request a new password by clicking the PASSWORD FORGOTTEN? button on the web application home page and in the application.
Option 2: Administrators can select the child in STUDENT, TEACHER AND CLASS MANAGEMENT > CLASSES AND ASSIGNMENT and SEND PARENTS INSTRUCTIONS TO CHANGE PASSWORD. They will then receive an email.
Option 3: Administrators can assign a new password to parents. Under STUDENT, TEACHER AND CLASS ADMINISTRATION > CLASSES AND ASSIGNMENT, select the child and edit the contact information. At this point, a new password can be assigned and sent directly to the parents.
Select SUBMIT LOGIN CODE, enter the login code and click VERIFY CODE. Select ARE YOU ALREADY REGISTERED WITH SCHOOLUPDATE? > ASSIGN CHILD and enter your username and password. This child will now be associated with your account. You can repeat this process for other children.
If you have created a second account by mistake, you can merge it with your existing account.
Parent accounts that have been registered in error can be merged at a later date.
To do this, go to STUDENT, TEACHER AND CLASS ADMINISTRATION and under STUDENT MASTER DATA, select the child who is not associated with the parent account in question and who should be associated with the existing parent account.
In the Contacts section, select the incorrectly registered contact and deselect ‘Primary contact’, then click SAVE CONTACT.
Then add a new contact. In the ADD EXISTING CONTACT section at the bottom, you can search for the name or saved email address of the primary contact of each parent. Confirm your entry with ADD CONTACT.
The primary account is now assigned to this child. If this account is also the primary contact for this child, tick the appropriate box with EDIT CONTACT..
Go to the web application. In the STUDENT, TEACHER AND CLASS MANAGEMENT you can see all the children created. The INFO column tells you if a parent, a child or both contacts are already registered. If the column is empty, no contact has been registered.
Registration codes that have not yet been redeemed are shown in black in the list. If the contact is already registered, the registration code is no longer displayed in the INFO column.
Administrators / Teachers can send registration codes by email (note: contact details must be stored for this purpose). They can also export the entire student list as an XLS file and hand out the registration codes personally.
Yes, you can! Under SETTINGS > STUDENT, TEACHER AND CLASS ADMINISTRATION, the administrator must select the STUDENT’S MASTER DATA category, find and select the corresponding child to edit the data.
Tick the box “Delete Student” and confirm the operation by clicking on DELETE STUDENT.
In the STUDENT, TEACHER and CLASS ADMINISTRATION, administrators can search, select and edit the child in question. Here you can change the name of the child.
Caution: If the child also has a SchoolUpdate account, please note that the username will not be changed.
In the STUDENT, TEACHER AND CLASS MANAGEMENT under CLASSES AND ASSIGNMENT, select the appropriate class / group. Here you can assign the child to the class / group under ASSIGN STUDENT. Under CHANGE CLASS you can change the name of the class/group.
It is also possible to remove the child from the class/group by selecting the child and using the REMOVE MARKED STUDENTS FROM CLASS button.
Yes, you can create as many classes or groups as you like and assign teachers and students to them.
To create a new class/group, click on STUDENTS, TEACHERS AND CLASS MANAGEMENT and select the ADD CLASS button under CLASSES AND ASSIGNMENT.
In the STUDENTS, TEACHER and CLASS ADMINISTRATION, under TEACHER AND ASSIGNMENT, administrators have the possibility to manage the teaching staff.
In the CREATE NEW TEACHER action, the required fields must be filled in and the entry confirmed with ADD TEACHER. When creating a new teacher, it is also possible to select whether the teacher is the head of a class and/or in which classes he/she teaches.
In the STUDENTS, TEACHER and CLASS ADMINISTRATION, under TEACHER AND ASSIGNMENT, administrators can edit the details of teachers. Among other things, you can change the password and the assignment to classes/groups. Enter the relevant data and confirm with SAVE TEACHER.
Yes! Under SETTINGS > STUDENTS, TEACHER AND CLASS ADMINISTRATION, administrators can select the TEACHER AND ASSIGNMENT category and edit the data.
Tick the box “Delete teacher” and confirm by clicking DELETE TEACHER.
A reminder can be triggered by selecting the Remind icon in your sent message. This feature reminds all contacts who have not yet read your message or, in the case of a requested read confirmation, have not yet confirmed the message.
The message will then be added to the recipient’s mailbox and marked as “unread”.
Teachers can send messages either to the whole class/group or to individual children. Teachers must be assigned to the class/group in order to send messages to the whole class/group or to the relevant child and/or parent.
Yes, you can! When you create a new message, you can choose to send your message to the child, to relatives, or to both contact options.
If you choose the STUDENT option, the message will be sent to the child.
If you select the PARENTS option, the message will be sent to all of the child’s stored relative contacts.
If you select STUDENT & PARENTS, the message will be sent to all contacts.
Note: Either the child or the primary contact can reply – not both! In exceptional cases, if both the child and their parents are registered, only the parents will be able to reply to the message.
Under NEW MESSAGE, select either EMERGENCY MESSAGE, MESSAGE (INDIVIDUAL) or MESSAGE (CLASS).
Select the recipient (student, Parent, student & Parent) and the appropriate child or class. Enter your text and add an attachment if required. All major image formats are supported, as well as PDF and Word documents.
If you would like to receive a reading confirmation, tick the REQUEST READING CONFIRMATION box. Select if and what type of feedback you would like to receive. You can choose between NO ANSWER, YES/NO ANSWER or a FREE ANSWER from the recipient(s).
You can create an absence under the menu item ABSENCE.
Fill in the required fields. The start date of the absence must be filled in. If it is not clear how long the absence will last, the end date can be left open. Optionally, you can send a picture or a document, for example a doctor’s note. Send the absence with SEND.
When an absence is created, the child and parents will receive a read confirmation.
All absences need to be closed/excused.
To do this, select the relevant absence message in your message inbox and click on CLOSE ABSENCE under the absence details.
Now you can enter the end date (if not already set) and excuse or not excuse the absence.
The icon in the message inbox will turn grey.